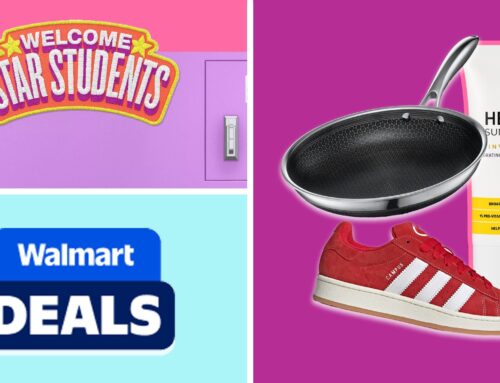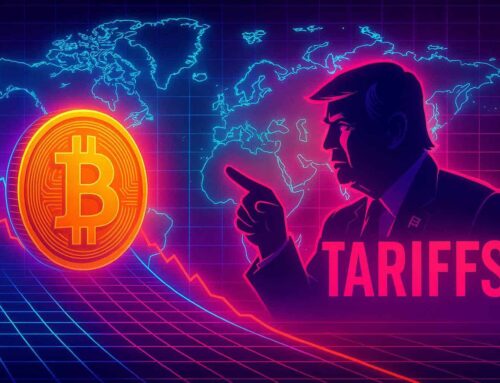How To Set Up A Boundary On Meta Quest 3 (Troubleshooting Tips)
January 5, 2025
Creating a boundary line on your new Meta Quest 3 is an important part of setting up your new VR headset, and one you’ll likely have to repeat often, especially if your Quest is shared between multiple people. With multiple Quest 3 exclusives coming out in recent months, Meta’s latest VR headset was undoubtedly one of the more popular hardware purchases of 2024. That means a lot more people having to set up – and getting confused by – the Quest 3’s complicated boundary settings.
Ultimately, the boundary line setting is a safety feature. It allows you to program the physical borders of your play space – i.e., any walls, floors, and furniture that exists in the room where you’re using your VR headset – into the Meta Quest 3. If the player is about to leave the boundaries they’ve set and, say, crashes into a wall, the Quest 3 will switch to a front-facing camera view so that they can course correct. In order to use these settings to their fullest capabilities, though, you’ll need to know how they work.
Accessing The Boundary Settings
To begin changing your boundary settings, press the Meta logo button on your right Quest 3 controller to open the menu. Navigate to the clock on the taskbar to open the Quick Settings window, and click on the Boundary panel. Follow the instructions; if you choose to let it, the Meta Quest 3 will then scan the room and create its own boundary based on the objects its camera detects. You may have to touch the floor first so it can detect your height, then look around the room to complete the scan. This generally works pretty well, and should be enough for most players. However, you can also select “Choose your own boundary” to change these settings manually.
Related
10 Best Meta Quest 2 & 3 Games Of 2024
The Meta Quest 2 & 3 have a large library of games, with more titles continuously being released. Find out the 10 best Meta games of 2024 to play now.
You’ll note that, much like the Meta Quest 2, there are two boundary settings available to you here: Roomscale and Stationary. Let’s take a look at what each of those settings means, and which one might be best for you.
Meta Quest 3’s Stationary Boundary Setting
In short, Stationary boundary mode is intended for those who intend to sit in place while they play. If you’ll be staying on your chair/couch/bed while you play, then this is perfectly acceptable; you won’t need to go through the more complicated process of setting a Roomscale boundary. Stationary will set your boundary to a three-foot cube around your current position. That should give you ample space to lean in any direction or adjust your posture, but if you try to get up or slide your rolling chair around, you’re likely to hit your boundary.
Meta Quest 3’s Roomscale Boundary Setting
Roomscale is the more complicated of the two Meta Quest 3 boundary settings, but if you plan on moving around your space at all while you play, you’ll want to set a Roomscale boundary. Again, Roomscale uses a scan of your physical room to set a boundary line based on the placement of your walls and furniture.
Meta recommends a play space of at least 6.5 by 6.5 feet.
You can allow the Meta Quest 3 to scan for a Roomscale boundary automatically, or set one manually by “drawing” your floor with your controller. The automatic setting is pretty reliable, so you might as well run it first and check the results; you really only need to set a manual Roomscale boundary if the automatic one is seriously flawed.
Therefore, it’s probably best to set a Roomscale boundary no matter how you prefer to play. Even if you plan to stay in place for the first part of your session, you may want to move around a little more later; having a Roomscale boundary means you won’t break your immersion if you decide to shift positions outside a three-foot cube. And honestly, a Roomscale boundary is just safer; even with a Stationary boundary on, you run the risk of knocking things over if you’re playing in front of a desk or table.
How To Disable Boundary Lines On Meta Quest 3
Yes, it is entirely possible – although strongly not recommended – to turn off the boundary line on your Meta Quest 3. To do this, simply open your Quick Settings, then click the Settings icon in the top right to open the full options menu. Scroll down to “Developer,” then toggle the Guardian setting off to disable your boundary line.
Related
Attack On Titan VR: Unbreakable Review – Great Fun That Can Be A Pain In The Neck
Fans can finally fight Titans and zip around with ODM gear in Attack On Titan VR: Unbreakable, but it may come up short for those expecting more.
It bears repeating that turning off your Guardian setting/boundary line is not recommended. Remember, these settings exist to keep you, your Meta Quest, and your home safe from harm. If you turn them off, you do so at your own risk, knowing there’s a greater likelihood of injuring yourself or damaging your headset. Try to fix the boundary settings before you try turning them off; see the troubleshooting section below for more details.
Troubleshooting Tips For Resetting Boundary Lines
When To Set & Reset Your Boundary Lines
If you find that you’re repeatedly triggering the Guardian feature even when you’re nowhere close to your boundary line, or bumping into things, then it may be time for a reset so you can stop the interruptions to your Meta Quest games. You can delete and reset your boundary data simply by starting another Roomscale scan, or by setting your boundary to Stationary mode instead. If the issues persist after a reset, try marking your Roomscale boundary manually, as the Quest may mistake similarly-colored furniture for part of your floor.
Some players who share their Meta Quest headsets with others have had issues with boundary settings. This is because boundaries are detected and set differently for players of different heights,for example, children and adults. If that’s the case, consider resetting the boundaries whenever you switch users – don’t worry, it only takes a moment.
When resetting a boundary, make sure you’re always standing near the center of your play space, and try to turn around the entire room. Changes in lighting or furniture arrangement, even as simple as a new piece of wall art, may also result in inaccurate boundary settings. You may need to reset your boundary when playing during the day after setting them at night, and vice versa. Your space may also be too bright or too dark for the Quest to detect boundaries accurately. If your space has a lot of natural sunlight, consider drawing the curtains and using an electric light while scanning.
Related
10 Best Racing Games On Meta Quest 2 & 3
Virtual reality racing games let players get behind the wheel in chaotic or dangerous high-speed racing situations not to be attempted in reality.
You may also want to try updating your Meta Quest 3, and/or resetting it to factory settings. You can find both of these options in the main Settings window. Previous updates have made boundary settings suddenly inaccurate, but these are usually fixed by relatively timely patches. And if you’re still having trouble, consult the Meta Quest support center for options. There’s an extensive community support forum, and it’s likely someone is having the same issue as you. If all else fails, you can turn off Guardian settings until you find a better fix.
Hopefully, you now have everything you need to find a comfortable boundary setting for your VR headset. This suite of options can be a little confusing, but it’s ultimately for your own protection, and learning how to use them is an important aspect of owning and operating a Meta Quest 3.
Source: Meta
Search
RECENT PRESS RELEASES
Related Post