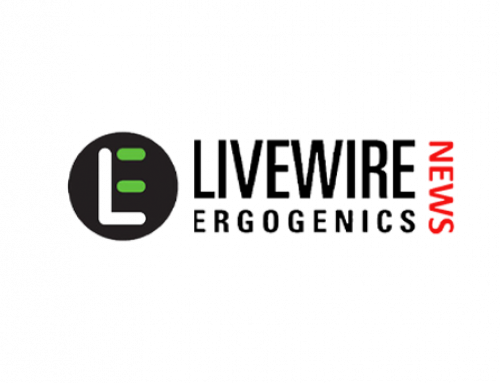How to Use Windows on Meta Quest 3 Headsets
December 26, 2024
Itching for an easy way to access Windows apps on your XR headset? You’re in luck. At Ignite 2024, Microsoft announced new support for Windows on Meta Quest 3 and Quest 3S devices, designed to boost immersive collaboration and productive experiences for teams.
Notably, users have been able to access Windows apps on the Meta Quest 3 before now (more on that in a moment). However, this new update will make the experience far more intuitive, eliminating the need for additional apps and software.
You’ll have full access to Microsoft’s incredible suite of tools, and you’ll even be able to create multiple different “windows” that you can jump between when you’re multi-tasking. For instance, you could load up a Microsoft Teams meeting and a spreadsheet at the same time.
If you’re ready to upgrade your productivity, here’s everything you need to know about using Windows on Meta Quest headsets.
Using Windows on Meta Quest: The Old Options
As mentioned above, before Microsoft announced the new Windows 11 integration for Meta Quest devices, there were still ways to access the company’s productivity apps on your headset. You could either tether your headset directly to your computer using Air Link, access Windows through a Remote Desktop via the Meta Horizon Workrooms app, or use third-party software.
These are all still options you can use today – although the new Windows/Meta integration will make life a lot easier in the future. Still, if you want to check out these options, here’s a quick insight:
Using Windows on Meta Quest Devices with Air Link
To use Windows on Meta Quest devices with “Air Link”, you’ll need the Quest Link app installed on your computer, an updated Quest headset, and a decent Windows PC. Plus, you’ll need a USB cable (minimum 5GB) and a stable Wi-Fi connection.
Once you have all those things, all you need to do is turn on your Quest device (and your PC), and press the Quest button on your controller. Then:
- Select Settings, System, and Quest Link
- Toggle on the Use Air Link option
- Select your PC in the Available PCs section, and choose Pair
You’ll see a pairing code appear, that you’ll need to enter on your PC. Click Confirm, from the computer app, and select Launch to get started.
Using Windows Apps on Horizon Workrooms
In Horizon Workrooms, users can download a “remote desktop” for Windows, which they can use to stream content from their PC into the app. As well as downloading this app, you’ll also need the Workrooms app on your headset. Once you have those things set up, log into your computer, and open Remote Desktop, then log in with your Workrooms account.
Put on your Quest headset, and open the Workrooms app, then select Computer from the desk menu. You should be able to select your computer and click Connect. This will open a remote streaming request on your PC. Press Enter on your keyboard, then click Confirm to connect the devices. From there, you’ll have direct access to your PC, and your Windows apps.
Third-Party Apps for Using Windows with Meta
Beyond the two options mentioned above, there are also various third-party apps that support remote desktop streaming through your Meta Quest device. Virtual Desktop, and “Immersed” are two of the most popular options. These apps have their own distinct set-up processes, but generally, you’ll need to connect your headset to a PC via a cable to get started.
Additionally, it’s worth noting that some of these apps come with an added cost, which isn’t ideal if you’re feeling a little budget-conscious. Still, they do offer some great features. For instance, Virtual Desktop supports Bluetooth mice, keyboards, and gamepads.
Using Windows on Meta Quest: The New Option
Obviously, while all of the options for using Windows on Meta Quest devices above work in a pinch, they’re not ideal. They all generally include using wired connections to your PC, or additional apps and software. Now that the Meta Quest 3 and Quest 3S will support Windows 11 streaming, there’s a much easier alternative.
Notably, the new update won’t allow your Quest 3 to run Windows natively. The headset will still “stream” from your Windows 11 PC or a virtual Windows Cloud PC, which you can access through a subscription from Microsoft.
However, according to Meta, you’ll be able to connect to your PC in an instant, simply by looking down at your keyboard when you’re wearing your headset. This should make it quicker, and more convenient for anyone to dive into their Windows apps while using XR at work.
Obviously, you’ll still need the right software to access this functionality, but Meta and Microsoft haven’t shared any insights on how you’ll actually “set up” the connection yet.
What Will the New Experience Offer?
The new Windows on Meta Quest experience (currently available in public preview) will basically allow you to glance at a keyboard and connect to your Windows app in a couple of seconds. During the Ignite 2024 conference, Microsoft shared a video showing a user loading up a “private” large, multi-monitor workstation brimming with Windows apps.
Based on the demo, you’ll be able to create several virtual monitors that float in front of you in a “mixed reality” setting so you can still see what’s going on in your physical environment. Alternatively, you can create a single large monitor that combines all of the apps you need.
Those apps will be supported via a program called “Volumetric Apps”, and Microsoft previously showed how these apps would work during a Build 2024 conference.
The experience is very similar to what you can do with the Apple Vision Pro. In fact, the ability to stream a computer screen directly to your XR headset is one of the few things that distinguished the Vision Pro from the Meta Quest 3 previously – at least for enterprise users.
The new feature will likely bring the Quest 3, and Quest 3S into much closer competition with the slow-selling Vision Pro – making it more appealing to a wider range of professional users. However, for now, we don’t know whether you’ll be able to control the apps on your “virtual screen” with gestures, like you can with the Vision Pro.
For now, it seems like all of the top Windows apps will be available to access through the connection (such as Microsoft Teams and Word). However, Microsoft has also announced that developers can apply to access the API and develop plug-ins for new and existing Windows apps going forward.
What Does this Mean for Windows Mixed Reality?
So, what does the upgraded partnership between Microsoft and Meta mean for Microsoft’s XR journey? On a broad level, it means that even though Microsoft has pulled the plug on its “Windows Mixed Reality” platform, it won’t be stopping XR innovators from tapping into its apps.
Microsoft might not be delivering the “WMR” experience anymore, but at the Ignite conference, it did say the new Windows 11 streaming function was coming to Meta Quest 3 and Quest 3S headsets first.
This indicates that the company might be thinking about offering support to other headset vendors in the future too. This builds on the idea that Microsoft is focusing more on software in the XR space right now. Already, it has its Xbox cloud gaming apps, and supports software on some headsets.
What we don’t know is what Microsoft will do in the future from a hardware perspective. The company officially ended production of its HoloLens headset line earlier this year and announced that it would stop software support for the HoloLens 2 in 2027.
However, recent leaks suggest that Microsoft has also signed a new deal with Samsung that asks the vendor to supply hundreds of thousands of OLED displays for a new mixed-reality headset. So, perhaps a new device is on the cards. It remains to be seen what that will mean for Microsoft’s partnerships with companies like Meta.
Search
RECENT PRESS RELEASES
Related Post